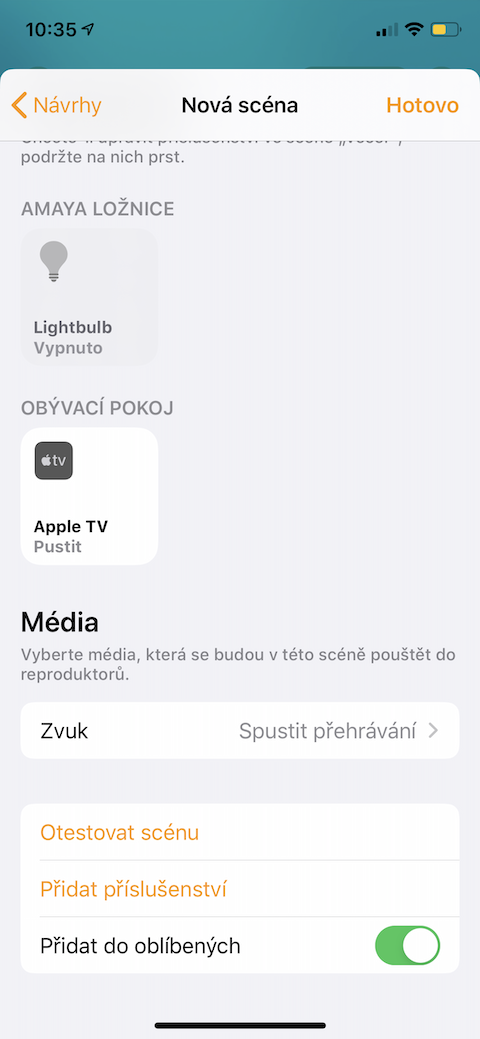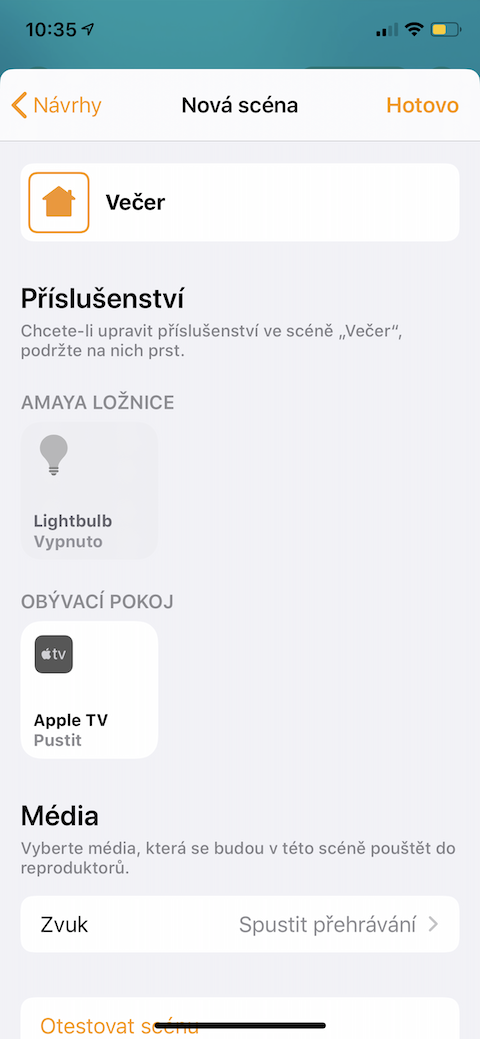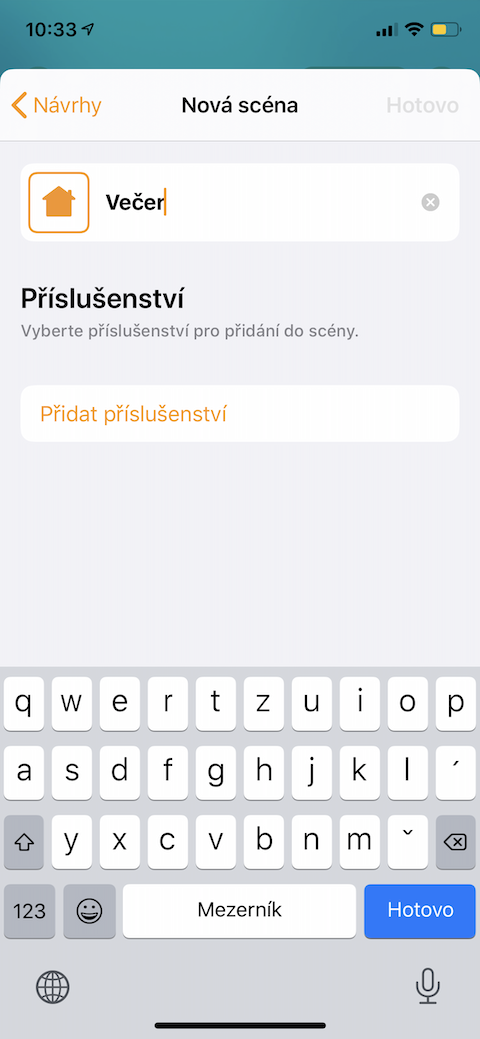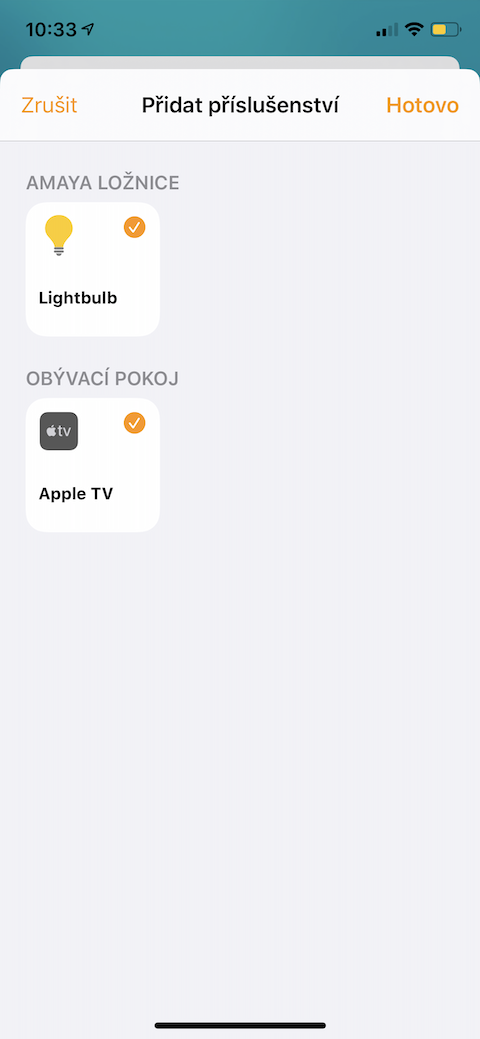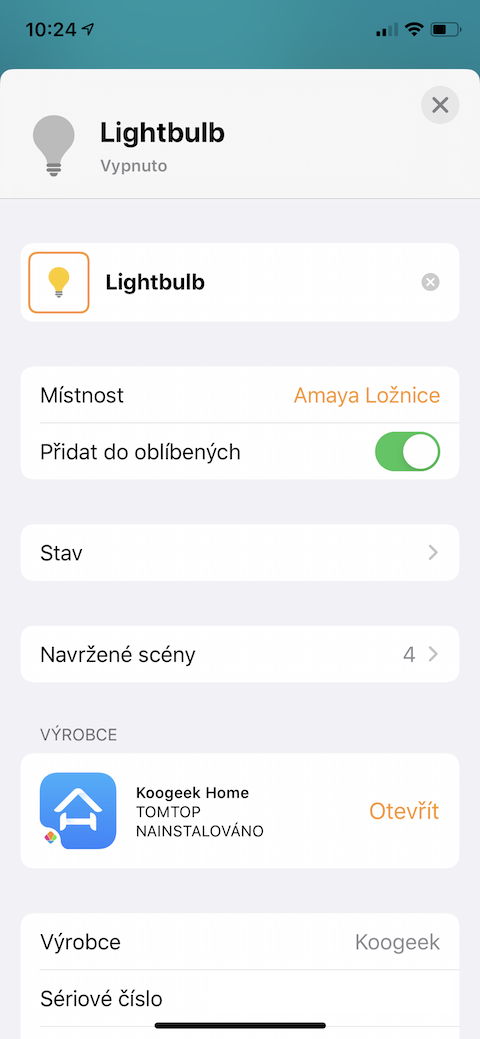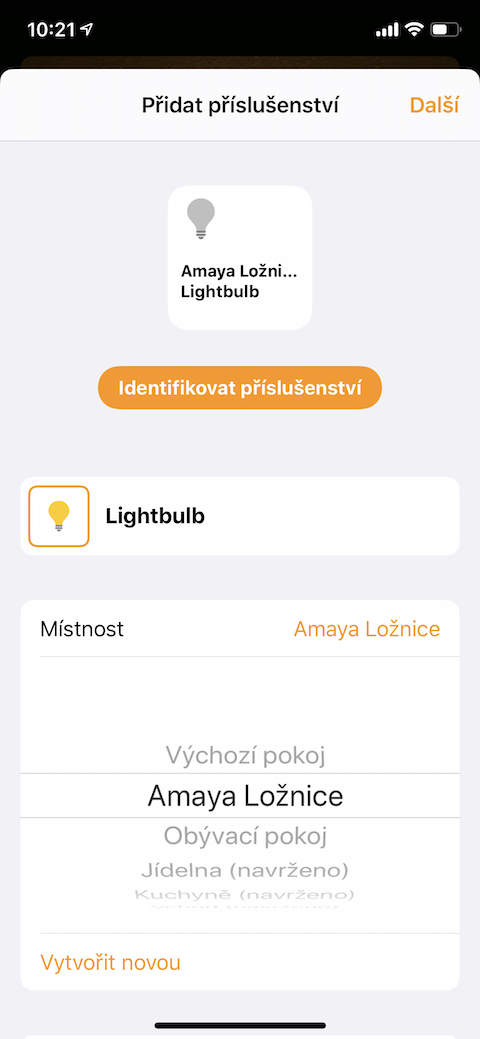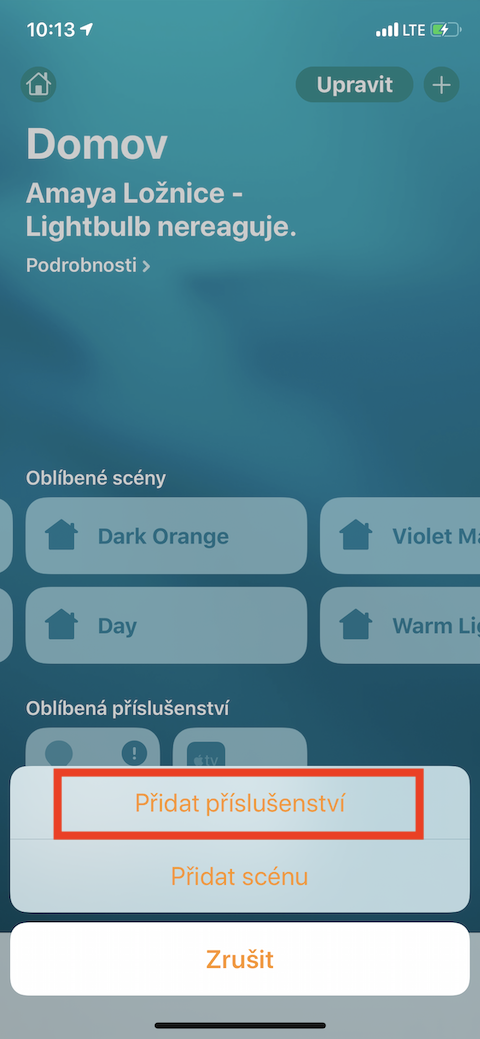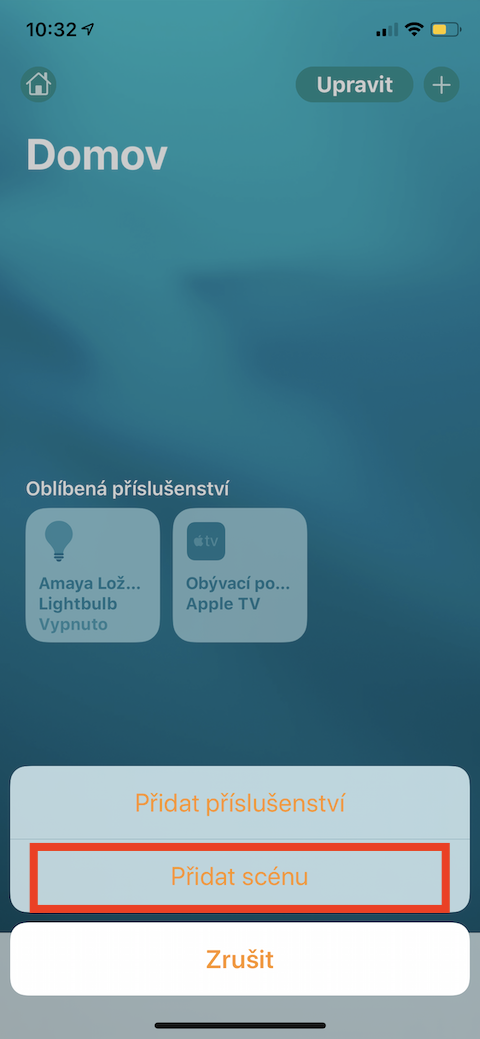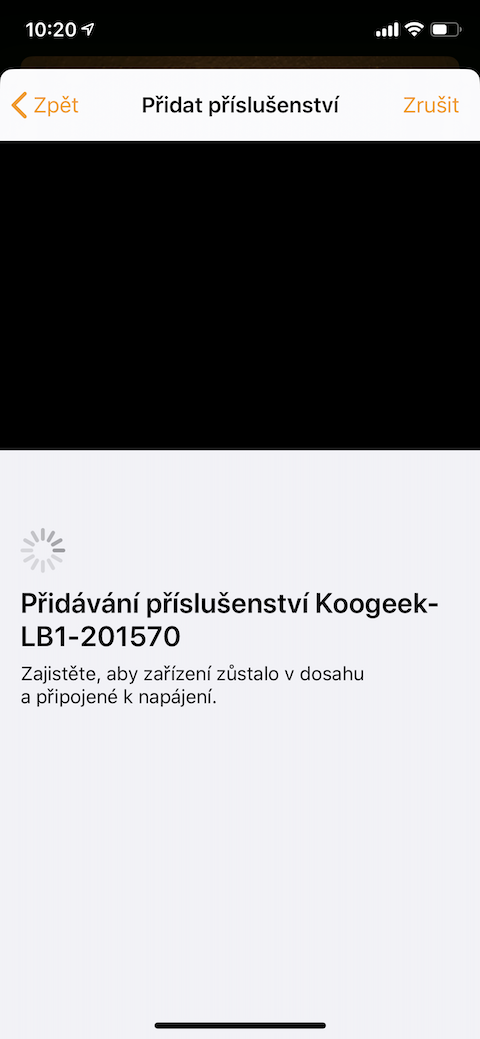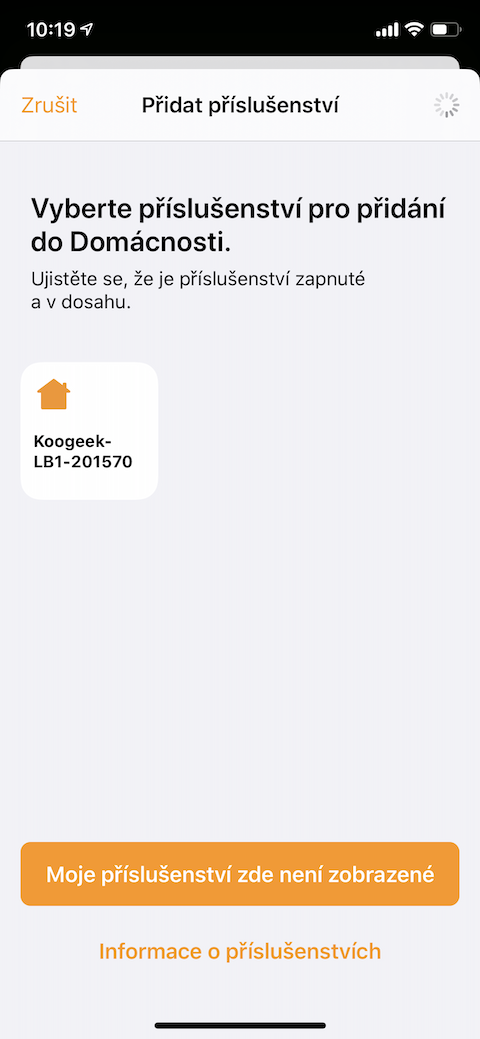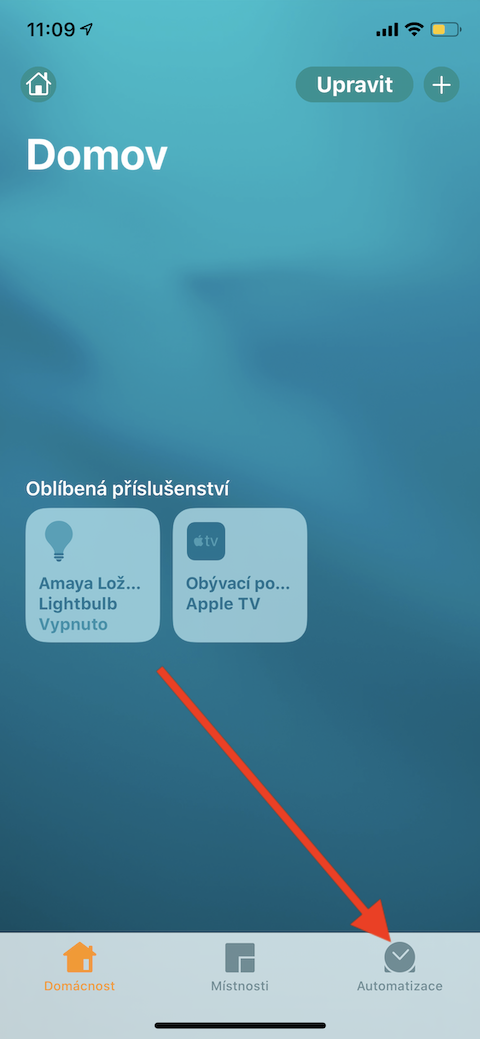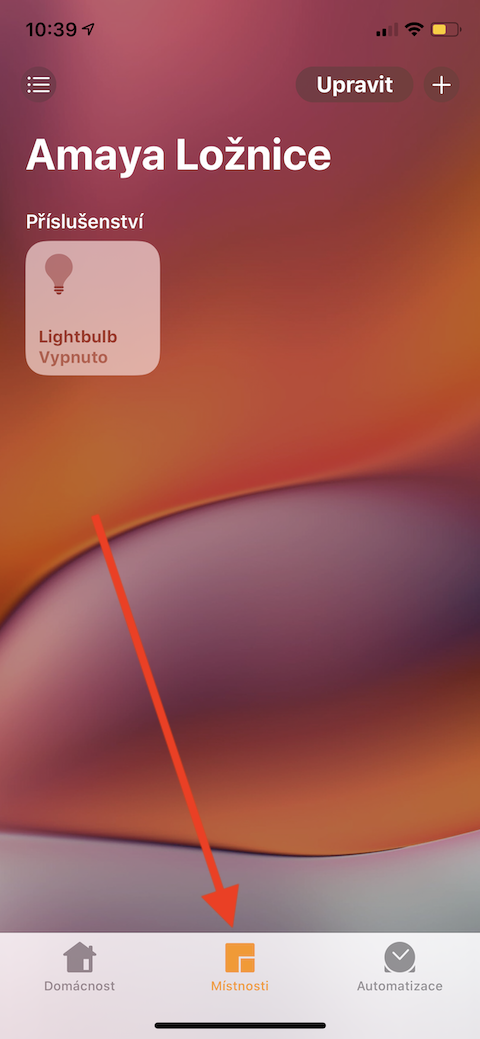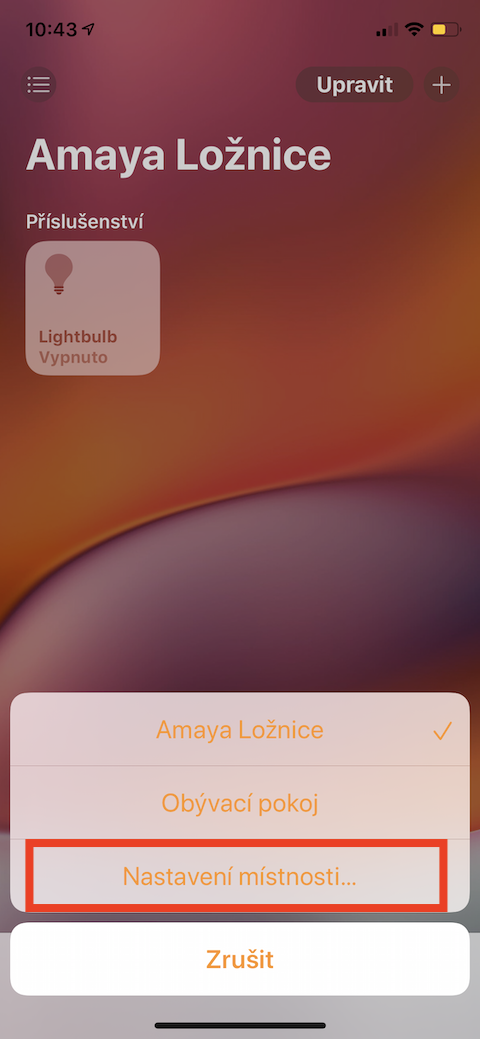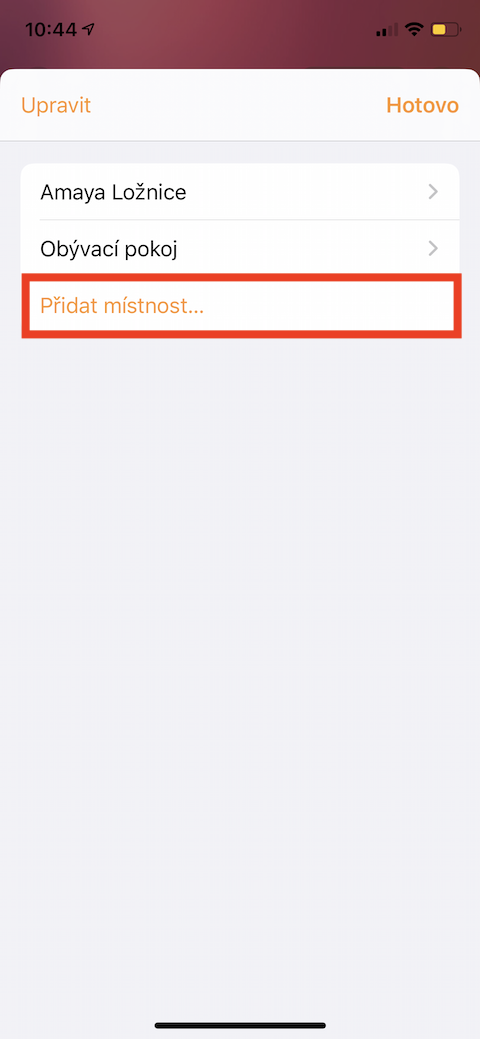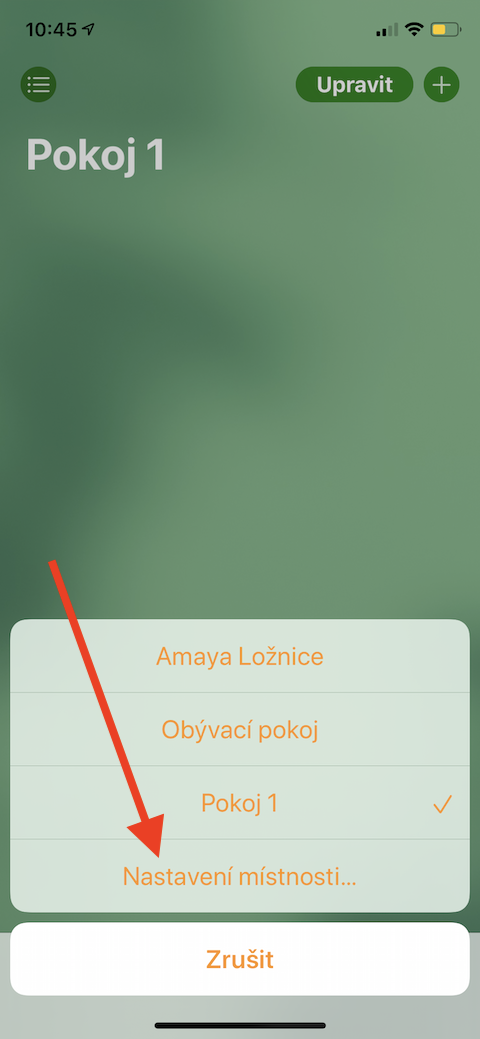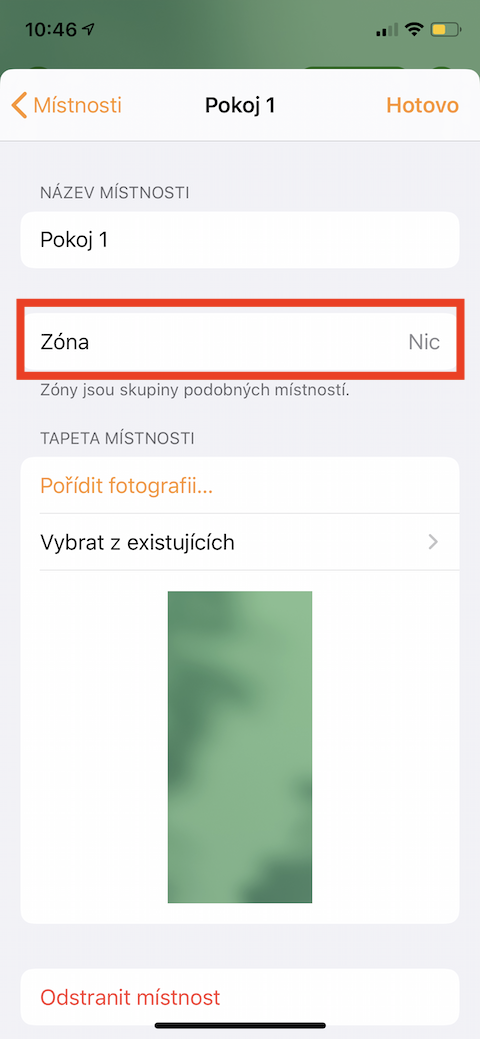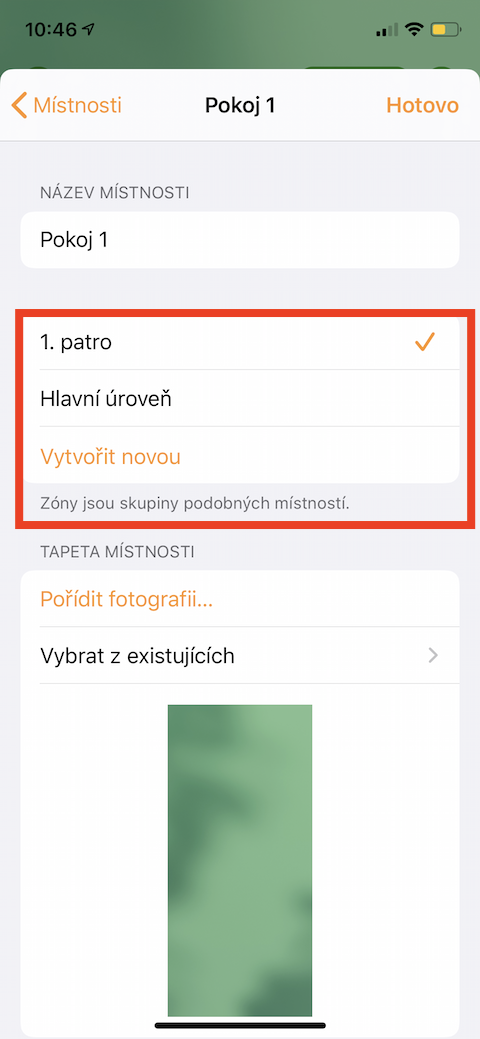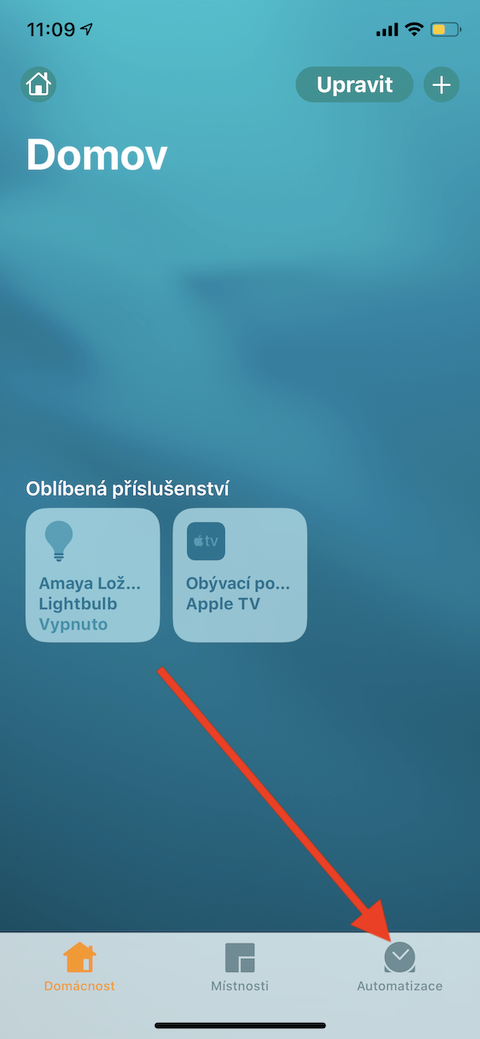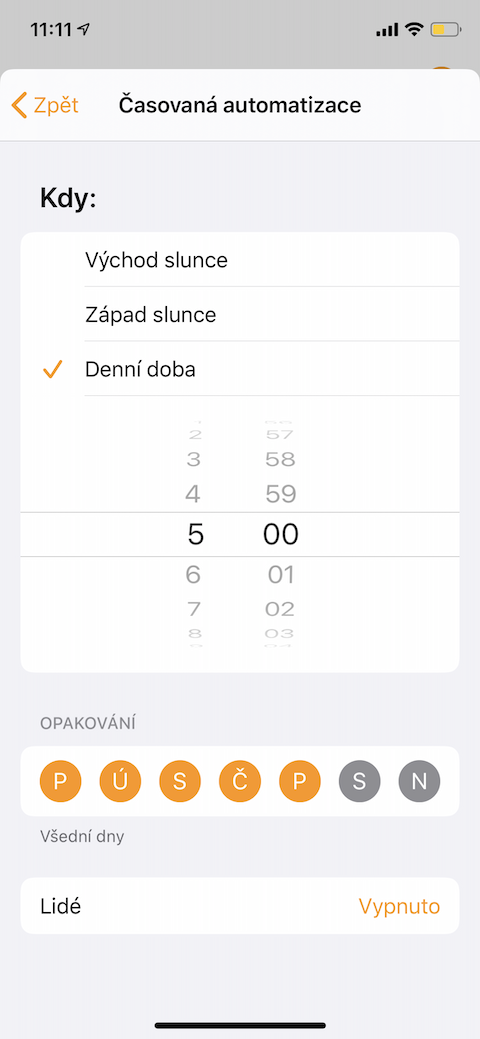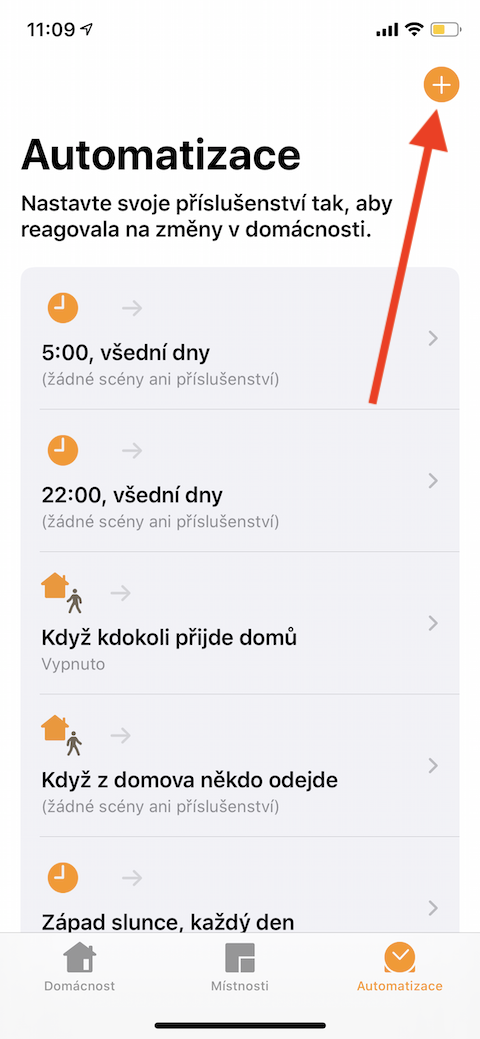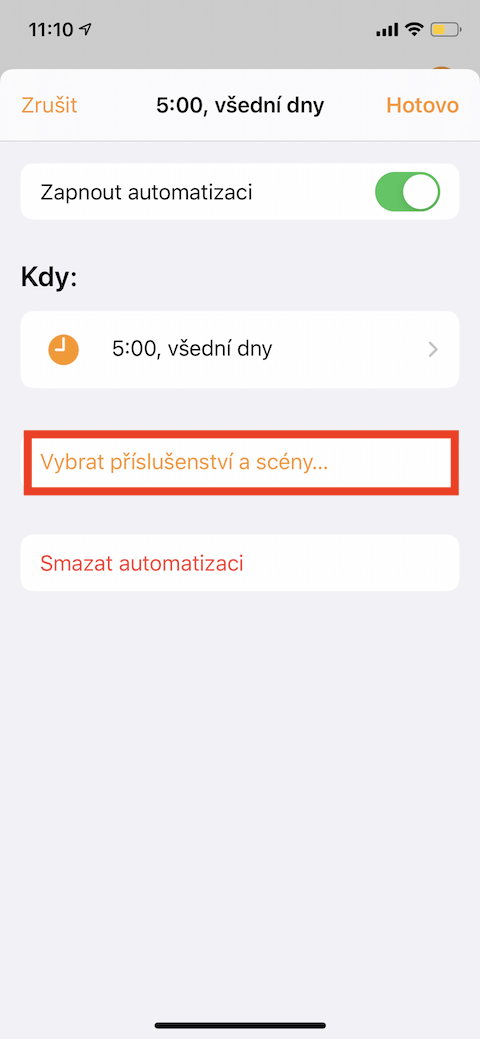Applikazzjoni indiġena Dar hija għodda kbira għal kull min irid barra mill-apparat Apple tagħhom jimmaniġġjaw u jikkontrollaw tieghi stess dar intelliġenti. Jippermetti mhux biss kontrolli bażiċi elementi kompatibbli dar intelliġenti, imma wkoll ħolqien ta’ xeni a awtomazzjoni. Fil-pagament tal-lum tas-serje tagħna dwar l-apps indiġeni tal-Apple, aħna ser nagħtu ħarsa lejn il- Dar ejja nfittxu xi ħaġa f'aktar dettall.
Jista 'jkun jinteressak

Żieda ta 'aċċessorji u ħolqien ta' xena
Aċċessorju tad-dar intelliġenti jiġifieri kompatibbli ma' HomeKit minn Apple, tista 'tgħid mill-karatteristika simbolu a noti ta' kompatibilità fuq l-imballaġġ. Qabbad l-aċċessorji skond l-istruzzjonijiet u ixgħelha. Niedi l-app fuq it-tagħmir iOS tiegħek Dar, ikklikkja fuq Żid aċċessorji a skennja jew ikteb il-kodiċi bi tmien ċifri, eventwali skennja l-kodiċi QR. JEW iPhone 7 u aktar tard huwa possibbli li żżid xi aċċessorji billi twaħħal telefon. Ħalli l-aċċessorji jiġu miżjuda man-netwerk, isemha lilu u jassenja għall-kamra li tinsab fiha. Meta żżid aċċessorji si dejjem aqra l-istruzzjonijiet lill-apparat mogħti - huwa possibbli li l-manifattur ikun jeħtieġ saħansitra aktar settings fil applikazzjoni proprja. Pressa twila buttuni bl-aċċessorju mogħti biex juru l-oħrajn tiegħu Settings, inti żżid l-aċċessorji favoriti, inti tassenja magħżul għalih xeni, inti ser issib addizzjonali informazzjoni, jew mil-lista ta 'aċċessorji inti tħassar.
Tista' wkoll toħloq fl-app Home xeni għal kull tip ta' sitwazzjonijiet - filgħaxija tista' pereżempju iddawwal dawl u ixgħel Apple TV. Ikklikkja fuq il-buttuna + fir-rokna ta’ fuq tal-lemin u agħżel Żid xena. Imbagħad inti tista 'jew tippersonalizza wieħed mill- xeni mfassla, jew oħloq tiegħek. Għal ħolqien xeni tad-dwana ikklikkja fuq Stess u semmi x-xena. Agħżel aċċessorju, li trid fix-xena jinkludu, u fir-rokna ta' fuq tal-lemin taptap Magħmul. Imwaqqaf, x'għandu jiġri lill-apparati individwali wara li tibda x-xena, ix-xena ittestjah, u tektek meta lest Magħmul.
Ġestjoni tal-kamra u taż-żona
Meta twaqqaf l-applikazzjoni Dar trid tkun innotajt li tista' toħloq fi ħdan id-dar tiegħek kmamar. Maħluq kmamar inti tista 'aktar grupp biex żona per eżempju mill-artijiet. Biex iżżid kmamar ġodda tektek l-oġġett fuq il-bar fil-qiegħ tal-iskrin Kmamar. Fir-rokna ta' fuq tax-xellug, tektek ikona tal-linji u agħżel Żid kamra. Semmi l-kamra, jew żid ritratt, u tektek fir-rokna ta' fuq tal-lemin Timponi. Inti tiggruppa l-kmamar fi żona wara ttektek fuq ikona tal-linji fir-rokna ta' fuq tax-xellug -> Issettjar tal-kamra. jagħżlu il-kamra li trid żona u agħżel oġġett fil-menu Zóna. jagħżlu waħda miż-żoni jew toħloq waħda ġdida u fir-rokna ta' fuq tal-lemin, tektek Magħmul.
Żieda ta 'ċentru tad-dar
Jekk għandek kelliem intelliġenti HomePod, se jiġi ssettjat awtomatikament bħala ċentru tad-dar. Imma tista 'wkoll issettja tiegħek bħala ċentru tad-dar Apple TV jew iPad. Fuq Apple TV, run Settings -> Utenti u Kontijiet, u aċċerta ruħek li tkun iffirmat f'iCloud billi tuża l-istess Apple ID bħal fuq apparati iOS. Wara li jiffirma fl-iCloud, Apple TV awtomatikament se tistabbilixxi ruħha bħala ċentru tad-dar. Jekk trid iżżid iPad bħala tiegħek ċentru tad-dar, run fuqha Settings -> panel b'ismek -> iCloud. Kun żgur li int ffirmat fl-iCloud bl-Apple ID tiegħek. Issuq it-triq kollha 'l isfel u jivverifika si jekk hu fuq Dar. Imbagħad mur Settings -> Home a jattiva għażla Uża iPad bħala ċentru tad-dar.
Awtomazzjoni u qsim tal-kontroll tad-dar
Biex tagħmel il-kontroll tad-dar intelliġenti tiegħek konvenjenti kemm jista 'jkun, tista' tissettja awtomazzjoni ibbażata fuq differenti avvenimenti jew ħinijiet tal-ġurnata. Fuq bar fil-qiegħ tal-iskrin ikklikkja għall-karta Awtomazzjoni. Tista' jew editja minn waħda mill-awtomazzjonijiet issettjati minn qabel, jew billi ttektek fuq il-buttuna + fir-rokna ta’ fuq tal-lemin żid kompletament waħda ġdida. Għax-xena żid aċċessorji a Ippersonalizza x-xena. Jekk trid tistieden tikkontrolla d-dar utent ieħor, fuq il-paġna ewlenija tal-app Home, taptap fuq ikona tad-dar fir-rokna ta’ fuq tax-xellug. Taħt il-panel b'ismek ikklikkja fuq Żid, agħżel utent u taptap Stieden fir-rokna ta’ fuq tal-lemin. Meta jkun lest, taptap fuq Magħmul fir-rokna ta’ fuq tal-lemin.